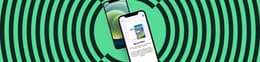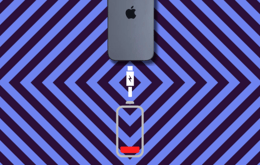If you're wondering how to transfer data from one iPhone to another, you have several options: AirDrop, iCloud, Quick Start, Mac transfer, and iTunes. For each of these methods, you’ll want to back up your data and files first to avoid losing anything important.
Are you planning to upgrade to a refurbished iPhone? If so, you might wonder how to transfer iPhone to iPhone without losing your files. Fortunately, transferring your iPhone data and any important files can be a smooth and stress-free process.
Whether you’re selling your old iPhone or you need multiple devices at once, a seamless data transfer can save you hours.
Keep reading. We’re going to guide you through the steps you need to take to ensure a smooth transfer and keep all your data intact – from backing up your old iPhone to setting up your latest one.
1. Airdrop
AirDrop is an iPhone feature that allows you to wirelessly share files with nearby Apple devices. Users can quickly and easily share videos, photos, documents, and more without email and messaging apps.
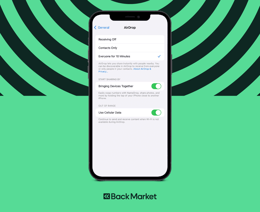
Here's how to transfer data from iPhone to iPhone using AirDrop:
First, turn on Bluetooth and Wi-Fi for both iPhones.
Check that the new iPhone (this device can also be used or refurbished) has “Everyone for 10 Minutes” selected under Settings>General>AirDrop.
Next, put the devices near each other, close enough to enable AirDrop to work effectively.
Then, select the files you want to share and tap Share.
From there, choose AirDrop and select the destination iPhone from the list that appears.
Once you complete this process, the chosen files will be successfully transferred to the other device through AirDrop. It's a secure and efficient way to share files without cables, email, or other transfer methods that can be slow or cumbersome.
2. iCloud Transfer
iCloud transfer is a convenient way to transfer all your data from your old iPhone to your new iPhone. It ensures you safely transfer all your important information, like contacts, photos, and notes, to your new device.
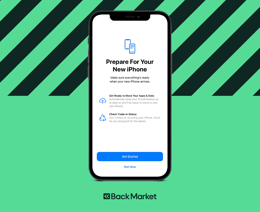
Here's how to transfer data from iPhone to iPhone using iCloud:
Select Transfer or Reset iPhone under Settings, then General.
Tap Get Started.
On the next screen, you’ll see a list of apps not backed up to iCloud. Select Move All App Data With iCloud unless you don’t want their data transferred to your new device.
Follow the directions on the screen to set up the new iPhone.
When the Apps & Data screen appears, select Restore from iCloud Backup.
Use the same Apple ID and password as your old device to log in.
Select the correct backup to restore on this device.
From here, choose the individual apps you want to restore or tap Continue to restore everything.
Using iCloud to transfer data from the old iPhone to a new one is a safe and efficient option as it ensures seamless transfer of all your data, including photos, messages, contacts, and apps.
3. Quick Start
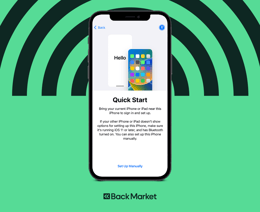
Quick Start is a feature that comes with all iPhones using iOS 11 and later, allowing users to quickly move data from their old iPhone to the new one. This efficient process saves you from the pain of manual data migration and helps you seamlessly transfer to your new device.
Here's how to transfer data from iPhone to iPhone using Quick Start:
Connect both iPhones to a power source and put them side by side.
Turn on Bluetooth for the iPhone and connect it to Wi-Fi.
Turn the new iPhone on.
If you’ve already set up the new iPhone, factory reset it. Otherwise, follow the set-up instructions on the screen until Quick Start appears on the new iPhone.
At the Set up New iPhone screen, select Continue.
With the old phone, open your camera and scan the animation on this screen.
You’ll see a prompt that says, Finish on New iPhone. From here, enter your old iPhone’s passcode for the new iPhone and continue the guided setup.
At the next screen, select Transfer from iPhone if you don’t want to restore data from a backup.
Tap Continue.
When you see Make This Your New iPhone, choose what you want to transfer from the old iPhone.
4. Mac transfer
In layman's terms, a Mac transfer is a process of transferring data from one Mac device to another. It can be helpful in an iPhone-to-iPhone transfer since you can back up data from the old iPhone to a Mac device and restore it to the new iPhone. For a stress-free experience, charge both devices and opt for a refurbished iPhone with a healthy charge cycle.
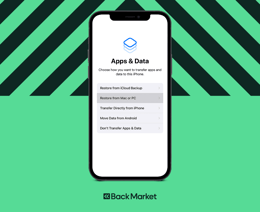
Here's how to transfer data from iPhone to iPhone using a Mac:
Back up the old iPhone to your Mac.
Turn the new iPhone on and follow the setup instructions.
When the Apps & Data screen appears, choose Restore from Mac or PC.
Open Finder on your Mac and select your iPhone from the top-left corner.
Click Restore Backup and select the correct backup.
If the backup you need to restore is encrypted, you’ll need to enter your password here.
5. iTunes transfer
iTunes transfer is a convenient way to transfer data between iPhones using a computer. Though this method is similar to the Mac transfer, it’s ideal for iPhone users who don’t own a Mac device. The iTunes app is available to download on most PCs, and you can use it to transfer large files like photos, videos, and music without using the internet or cloud services.
Here's how to transfer from iPhone to iPhone using iTunes:
Backup old iPhone to iTunes.
Connect your iPhone to the computer with a lightning cable.
Start the setup process on your new iPhone.
When the Apps & Data screen appears, choose Restore from Mac or PC.
Launch your PC’s iTunes app and select the iPhone from the top-left corner.
Select the Restore from this backup option at the Welcome to Your New iPhone screen.
Select the correct backup and then click Continue to begin the restore process.
Ensure your iPhone remains connected to your PC until you see Restore Completed on the new iPhone.
FAQ about how to transfer iPhone to iPhone
Below, we answer some common questions about transferring data to a new iPhone from an old one.Upgrade to a refurbished iPhone
If you're looking to upgrade, refurbished iPhones can be a fantastic option. Not only are they more affordable, and better for the planet but they are repaired to perfect working condition making them better than new.. Don’t believe us? See for yourself.