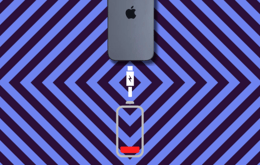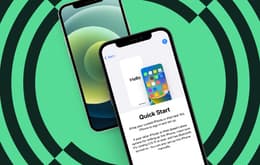How to factory reset an Android phone (4 quick scenarios)
Updated on May 16, 2025
May 16, 2025
6 mins read
Miguel G.
Sr. Tech Copywriter (US)
Have a slow performing, freezing, or crashing Android? Our guide breaks down how to factory reset your Android in 4 scenarios that wipe your device clean.
We’ve all been there. That once-speedy Android phone is now crawling, crashing, and gasping under the weight of forgotten apps, corrupted files, and random software glitches. Sometimes, a reset is the digital detox your phone needs.
A factory reset returns your phone to its original setup, wiping away your data, apps, and settings (like a blank slate for your device). Whether you’re dealing with bugs, prepping for resale, or just want a fresh start, we’ll walk you through the reset process in every major scenario and throw in some pro tips you probably haven’t heard.
Let’s get into it.
Before you reset: prep like a pro
Don’t hit that reset button just yet. Here’s what to do before you wipe your phone:
Back up your essentials: Think of this like packing before a move. Sync your contacts, photos, videos, and files to your Google account, cloud storage, or an external device. Bonus: make a list of your must-have apps for later.
Deactivate Factory Reset Protection (FRP): Selling or giving away your phone? FRP protects your data and locks out new users if not disabled. To turn it off: go to Settings > Security > Screen Lock > turn off lock & remove all Google accounts.
Charge your phone: A factory reset can take some time, and a dead phone mid-reset is a no-go. Make sure your device is at least 70% charged to avoid any power-related hiccups.
Option 1: Factory reset from settings (for newer Androids)
If your device is running Android version 5.0 and above, resetting your phone is straightforward. If you're unsure about your version, you can easily find it in your Settings app. Open Settings, tap About phone, and look for the Android version.
Locate and tap the Settings icon on your home screen or app drawer. This universal gear icon controls most of your phone's functions.
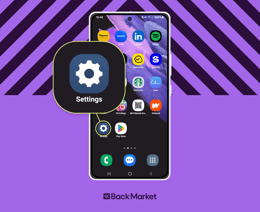
Find "Reset" in the Settings menu. Depending on your Android version and device model, it’ll be under a section labeled either "General management," "System," or "Accounts".
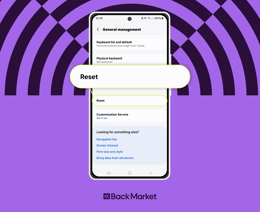
Tap "Factory Data Reset."
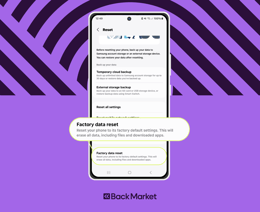
"Reset device" to begin the process. Confirm your choice by tapping "Erase Everything" and enter any required passwords or PINs for security purposes.
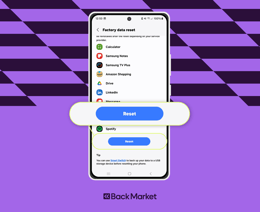
Your device will restart automatically after the factory reset.
Option 2: Resetting older Android models
If your model's on the retro side, the menu might not look the same as newer devices, so the steps look a little different as well:
Go to Settings > General > Backup & Reset.
Under Personal Data, tap Factory data reset.
Tap Reset device and then Delete all.
Your device will restart automatically after the factory reset is complete.
Option 3: Locked out? Use hardware buttons
Even if you're locked out due to a forgotten password, PIN, or pattern, a factory reset can still be an option to regain access to your Android phone.
Here's how to factory reset an Android phone when locked:
Completely turn off your phone by holding down the power button and selecting "Power off" from the menu.
Press and hold one of these combos (depends on the model):
Volume Up + Power Button
Volume Down + Power Button
Home Button + Volume Up + Power Button
When the recovery menu appears, navigate to the Wipe data/factory reset using the volume up and down buttons. Press the power button to confirm.
Select Yes, then press the power button again.
Once complete, select Reboot system now.
Option 4: Recovery mode reset (if your phone won't start)
If your phone is stuck in a boot loop or won’t power up normally, recovery mode is your lifeline:
Completely turn off your phone by holding down the power button and selecting "Power off" from the menu.
Boot into recovery mode using the same button combos explained above in Option 3.
Use volume keys to highlight Wipe data/factory reset, confirm with power button.
Confirm the reset by selecting Yes.
Select Reboot system now when it’s done.
Option 5: Use a Custom MMI Code (advanced users only)
Want to reset your phone without diving into menus? Try a custom MMI code. These are entered via the phone’s dialer like a regular number. Handy, fast, but device-specific.
Here are a couple codes to try (may vary by model/region):
*#*#7780#*#* - Soft reset (removes apps/settings, but keeps personal data).
*2767*3855# - Full factory reset (everything gone).
⚠️ Use with caution - some codes don’t prompt for confirmation.
Extra tips: Avoid a reset entirely?
If none of these options work for you, here are a couple of unlock hacks to try first:
Use Smart Unlock
If your phone is paired to a trusted device (like a smartwatch or car Bluetooth), Smart Unlock might bypass your lock screen.
Go to Settings > Security > Smart Lock (if accessible) and check what’s set up.
Try Samsung’s SmartThings Find
Lost your Samsung or locked out? Log into SmartThings Find with your Samsung account to unlock or erase your device remotely.
Remotely wipe your phone (in case it’s lost or stolen)
If your phone is gone and you’re worried about your data, use a remote wipe app:
Find My Device (Google): Visit android.com/find to locate or wipe your device.
Samsung SmartThings Find
Prey Anti Theft or Cerberus: Third-party apps offering advanced control (must be installed beforehand).
Just log in from another device and follow the prompts to erase your data securely.
What to expect after the reset
Once your phone restarts, it’ll look like the day you unboxed it, starting from the setup screen.
Reinsert your SIM and SD card, if removed.
Sign in to your Google account and reinstall essential apps.
Re-enable backups and preferences, and personalize your settings again.
And if you were factory resetting to hand off or sell your phone? Congrats, you’re all set. Need a replacement? We’ve got some pretty sweet deals on refurbished Androids (you knew that was coming).
FAQ on factory resetting your Android
Before you dive in, you might have some questions. Here are some answers to frequently asked questions about factory resetting your Android device:We get it: you want your phone to last and function like it’s brand new. A factory reset won't extend the lifespan of your phone's hardware. This is where Back Market comes in. And when you’re ready to buy, Back Market has the best deals on Androids and other devices.
Why Back Market? Because we offer verified refurbished phones that help protect your wallet and the planet. As an added benefit, we offer a one-year warranty to help have your back.

Written by Miguel G., Sr. Tech Copywriter (US)
Miguel is always looking for new ways to provide unique perspective on popular tech and has taken his writing to the refurbished industry to promote sustainability. Outside of creating content, you might find him travelling the globe, coaching a fitness class, or cheering on his favorite sports teams (Go Dolphins!)